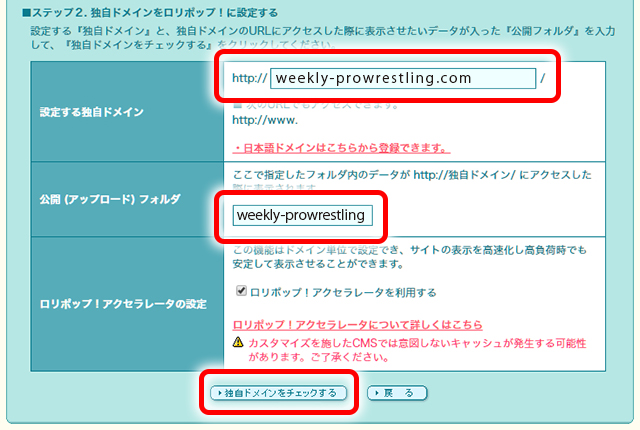自分専用のホームページを持ちたい!
こんなときに必要なのが、ドメインとサーバです。
ドメインって何?サーバって何?
ドメインとサーバを説明するとき、よく使われるのが土地と住所の関係です。例えば、自分の家を建てるとき、かならず土地と住所が必要ですよね。

土地がないと家は建てられませんし、住所がないとどこに建てたのか分かりません。インターネットで土地に当たるのがサーバーで、住所に当たるのが独自ドメインです。

詳しい説明はすっ飛ばしていきます。
今回は、このドメインとサーバを取得する方法を説明します。
このブログで説明すること
- ドメインの取得方法
-
- 欲しいドメインを調べる
- ドメインを管理する会社に必要情報を登録する
- サーバの取得方法
-
- サーバのプランを選ぶ
- サーバを管理する会社に必要情報を登録する
- ドメインとサーバを紐付ける
それでは順番に、説明していきましょう。
ドメインの取得方法
ドメインを管理する会社はいくつもありますが、今回は GMOペパボの「ムームードメイン」から取得します。なぜここなのかというと、最近使ってみて、すごく簡単だったからです。
欲しいドメインを調べる
最初に欲しいドメインが、実際に使えるのかを調べます。
残念なことに、同じドメインは世の中に2つと存在しません。そりゃそうですよね。同じ住所が世の中に2つあったら、ややこしいですからね。
なので、仮に「google.com」とか「yahoo.com」なんてドメインを欲しかったとしても、先に使われているので取得はできません。
なので、いまだかつて誰にも使われていないドメインを選ぶ必要があります。欲しいドメインが使えるかは「ムームードメイン」のトップページで調べます。
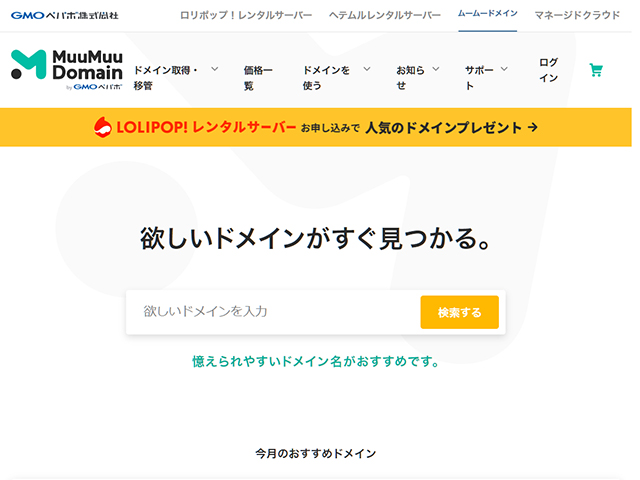
ムームードメイン トップページ
「欲しいドメインを入力」と書いてありますよね。ここにダイレクトに入力してください。とりあえず「weeklyprowrestling」と入力してみましょう。
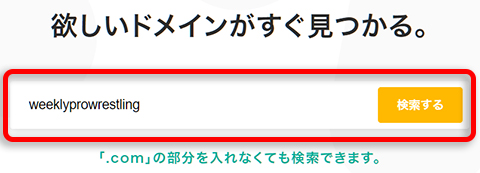
「weeklyprowrestling」で検索する
検索結果が表示されました。
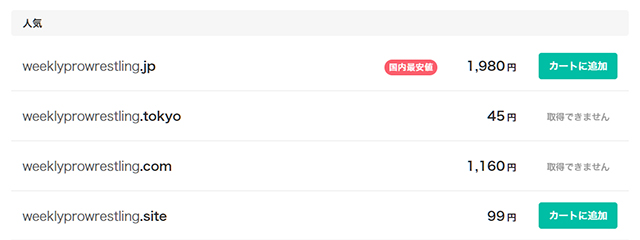
「weeklyprowrestling」の検索結果
「カートに追加」というのは、そのドメインが、実際に使えるということです。weeklyprowrestling.jp、weeklyprowrestling.tokyo、weeklyprowrestling.co.jpなどは使えます。しかし、weeklyprowrestling.comは「取得できません」と書いています。そりゃそうだ、このブログで使っているからです。
もし、お目当てのドメインがあれば、「カートに追加」をクリックした後、「お申込みへ」から、先に進みましょう。
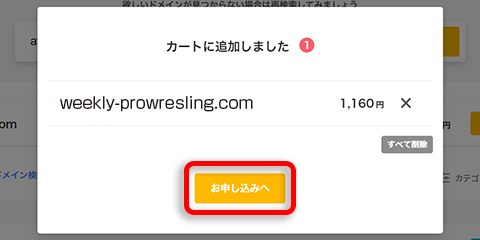
カートに追加しました
ドメインを管理する会社に必要情報を登録する
ムームードメインのIDとパスワードを入力する画面に変わります。
初めてムームードメインを利用する人は、新しく会員になる必要があります。上部の「新規登録する」をクリックしてください。
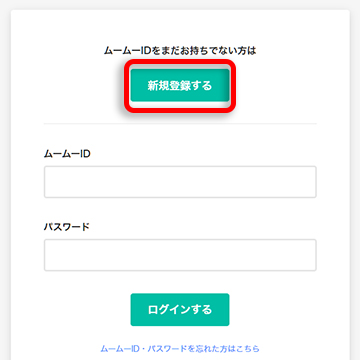
「新規登録する」をクリックしてください
「新規ユーザー登録」の画面で、ムームーID(メールアドレス)とパスワードを入力します。入力したら「利用規約に同意して本人確認へ」をクリックしてください。
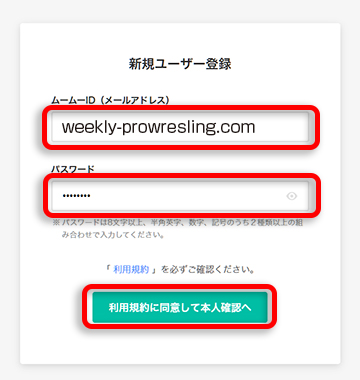
ムームーIDとパスワード入力して「利用契約に同意して本人確認へ」をクリック
「SMS認証による本人確認」画面では、本人確認のため、スマホ(携帯)の番号を入力し、「認証コードを送信する」をクリックしてください。すぐにスマホ(携帯)に認証コードを記したショートメールが届きます。
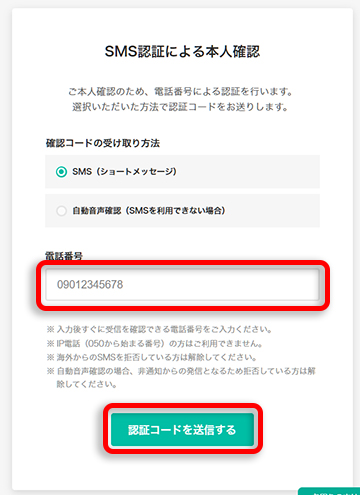
電話番号を入力して「認証コードを送信する」をクリック
「認証コード入力」画面で、4桁の認証コードを入力して、「本人確認をして登録する」をクリックします。
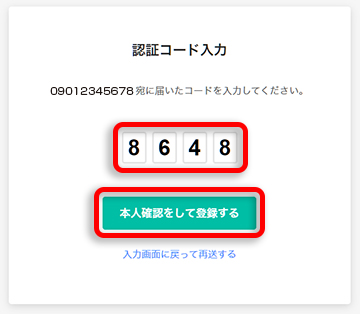
認証コードを入力し「本人確認を登録する」をクリック
ドメイン設定全般
「ドメイン設定」画面に変わります。ここでは、ドメインに関する各種設定を行います。
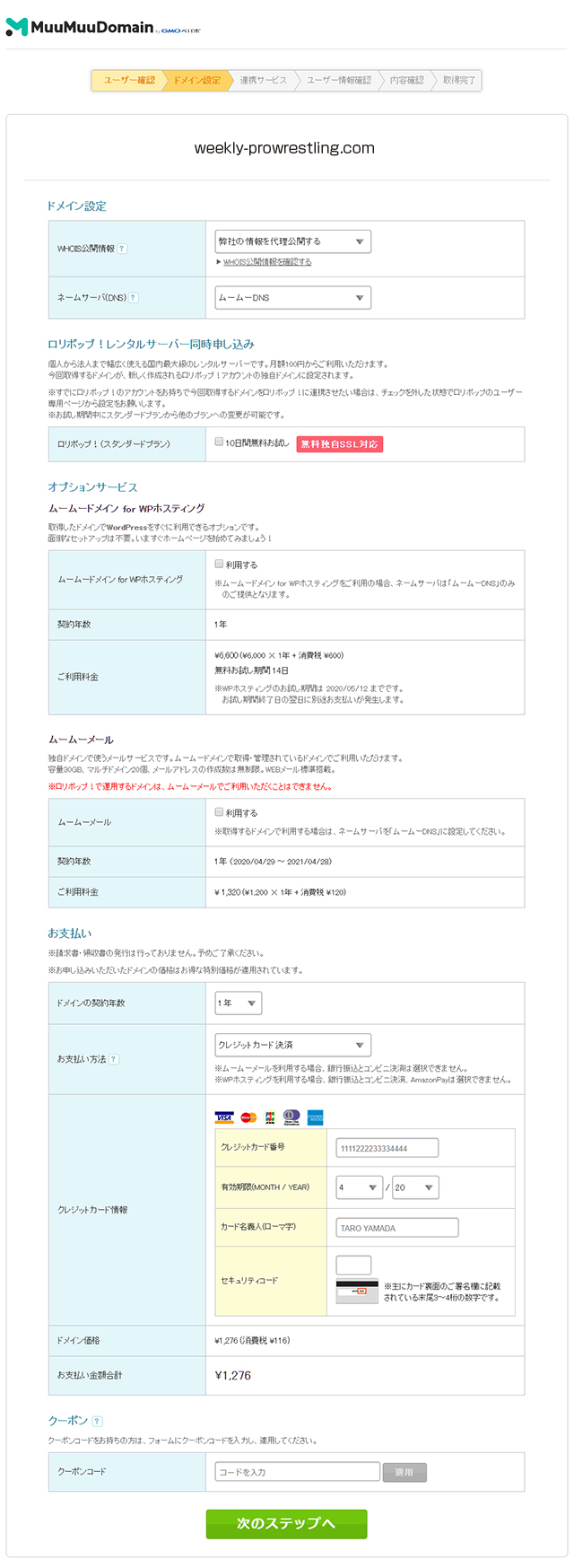
ドメイン設定の一覧
ドメイン設定
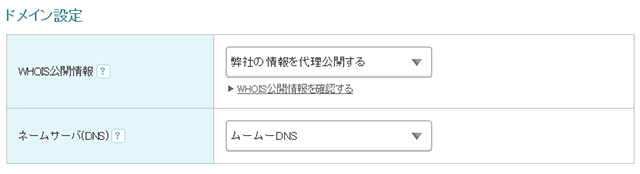
WHOIS公開情報
「WHOIS」とは、ドメイン名の登録情報を検索するサービスです。
通常、ドメインには個人情報が紐付けられているので、ドメインから個人情報を割り出すことができます。でも、中には、割り出されたくないという人も多いでしょう。そういった人のため、ムームードメインの会社情報が紐付けられて、個人情報が割り出されなくするという設定です。
- 個人情報を公開したくない→弊社の情報を代理公開する
- 個人情報を公開してもよい→お客様の情報で登録する
ネームサーバー(DNS)
IPアドレスをドメイン名に置き換えるシステムです。
この後、ロリポップなど、GMOペパボのサービスを利用する→ムームーDNSを選択
他社レンタルサーバー等を利用する→GMOペパボ以外のサービス
ロリポップ!レンタルサーバー同時申し込み
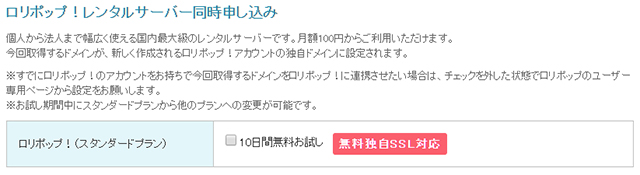
この後、新規でロリポップのサーバーに申し込む場合、最初の10日間だけ無料でお試しできます。
オプションサービス
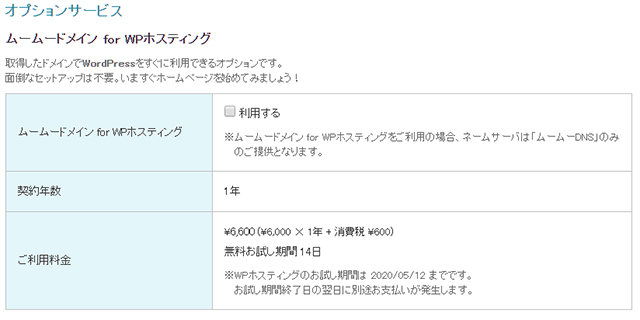
ムームードメイン for WPホスティング
取得したドメインで、すぐにWordPressを利用できるサービスです。
別途サーバの契約は不要ですが、WordPressしか利用できなくなります。手間は省けますが、年額6,600円はちょっと高額です。チェックを外して良いでしょう。
ムームーメール
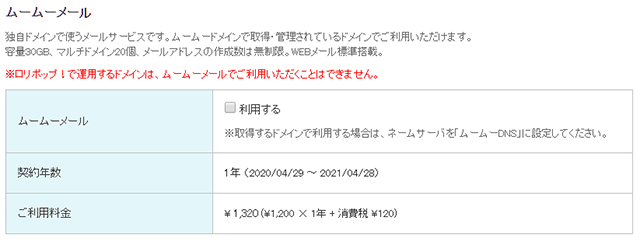
取得したドメイン専用のメールアドレスを作るサービスです。
必要なければ、チェックを外します。
お支払い
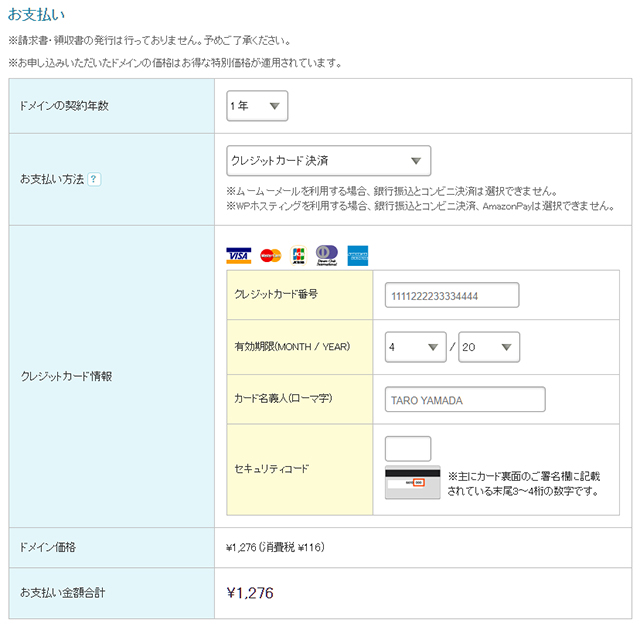
ドメインの費用の支払い方法です。支払い方法は、下記から選べます。
- クレジットカード決済
- おさいぽ!決済
- コンビニ決済
- 銀行振込
- Amazon Pay
クーポン
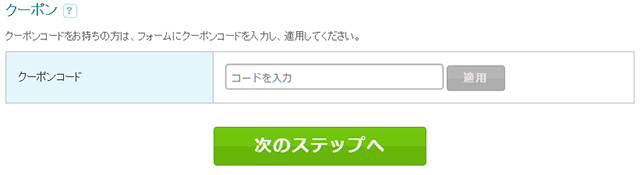
契約する時期によって、ドメインの費用が割引になるサービスです。とりあえず、「ムームードメイン クーポンコード」で検索してみてください。私は運良く、初回年額1,160円が760円になりました。
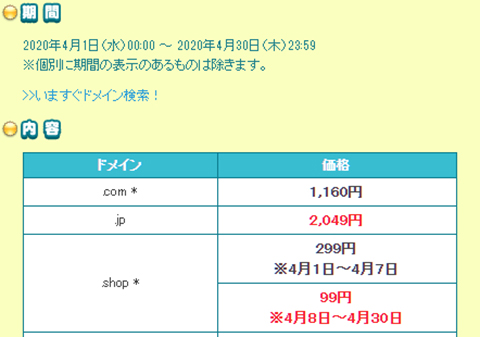
時期によって安くなることがあります。
すべて入力したら、「次のステップへ」をクリックしてください。
連携サービス
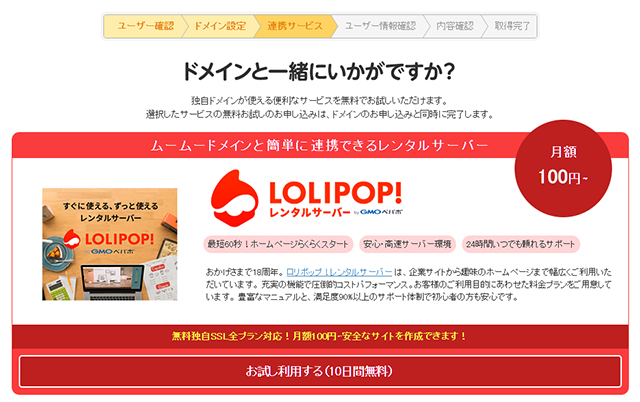
GMOペパボの他のサービスを利用するときは、ここで選びます。とりあえずは、このままで良いでしょう。ページ下段の「次のステップへ」をクリックしてください。
ユーザー情報
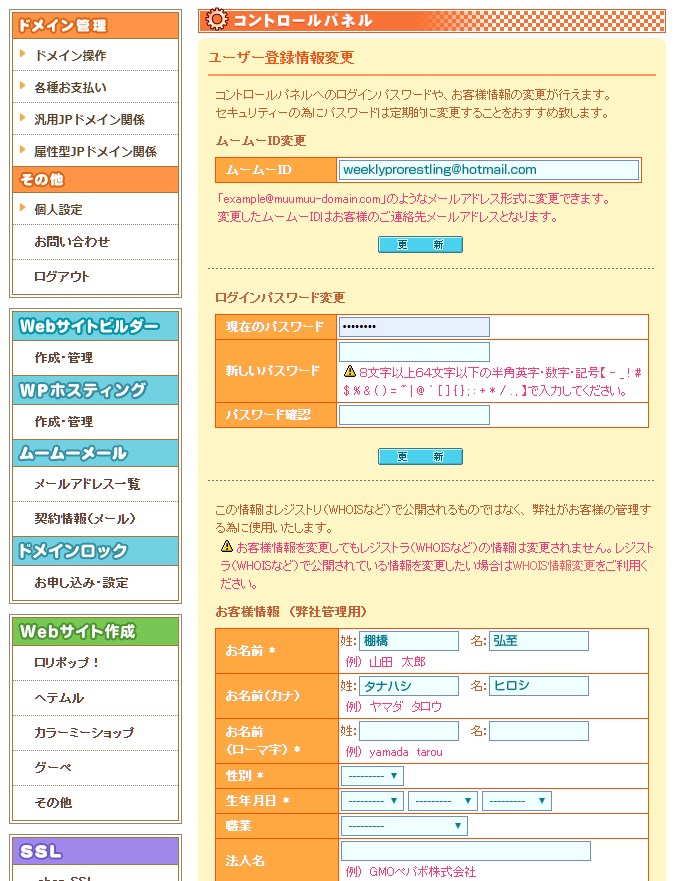
お客様(あなた)の情報を入力する画面です。
内容確認
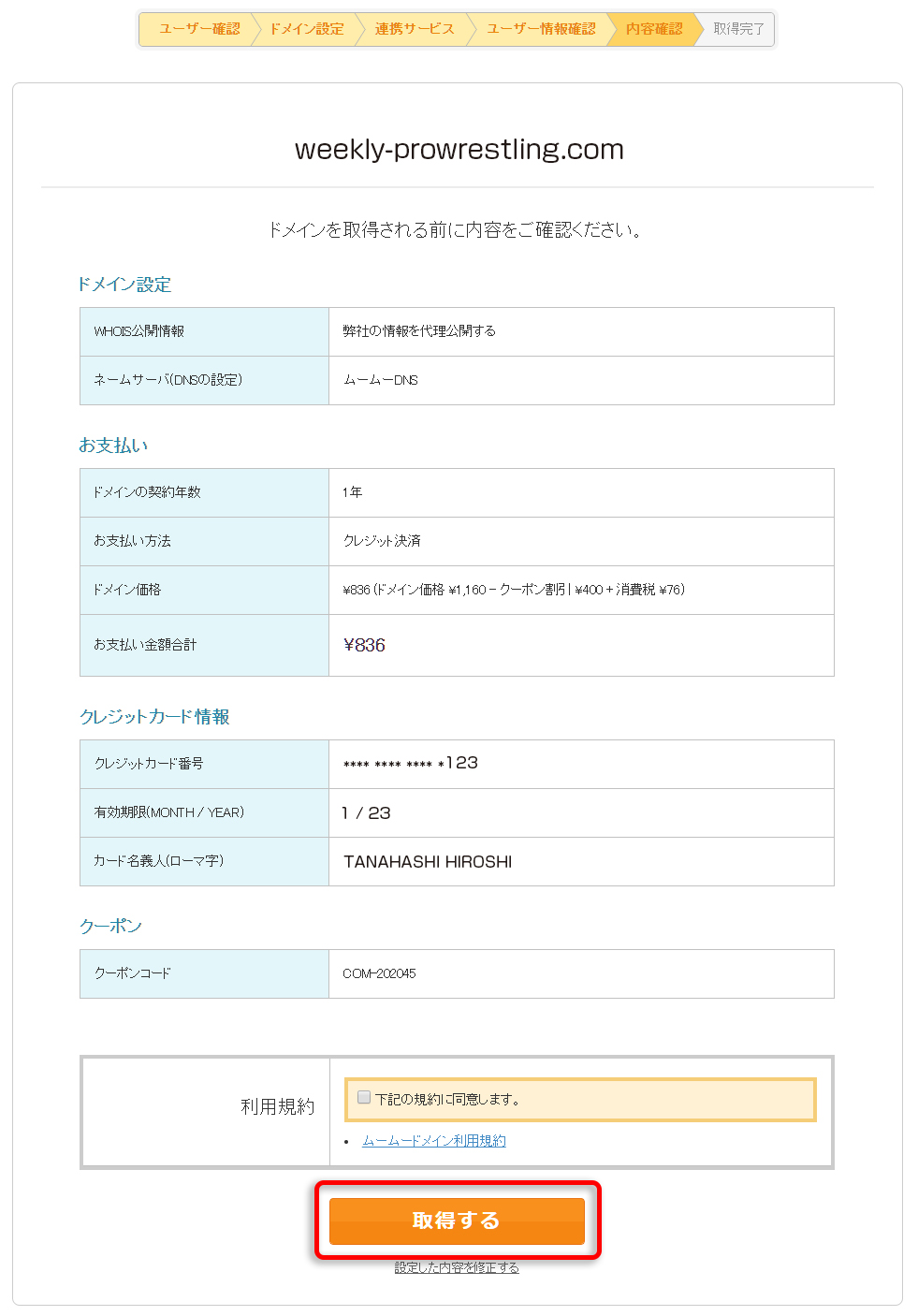
入力してきた内容に、間違いがないか確認します。なければ、下記契約に同意しますにチェックをして、「取得する」をクリックしてください。
これで、ムームードメインの契約は終了です。次は、サーバーの契約に移ります。
サーバの取得方法
![]()
さっきドメインを取得した、ムームードメインと同じ会社(GMOペパボ)が運営する、「ロリポップ」のページを開いてください。
今度は、いきなり契約します。右上の「お申し込み」をクリックしてください。
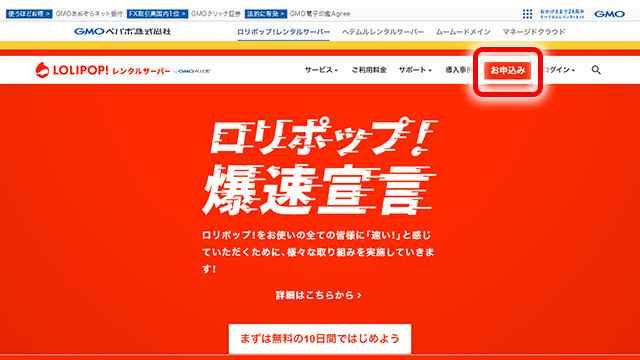
ロリポップ トップページ
リンク ホームページ作成に/ロリポップ
サーバのプランを選ぶ
プラン選択
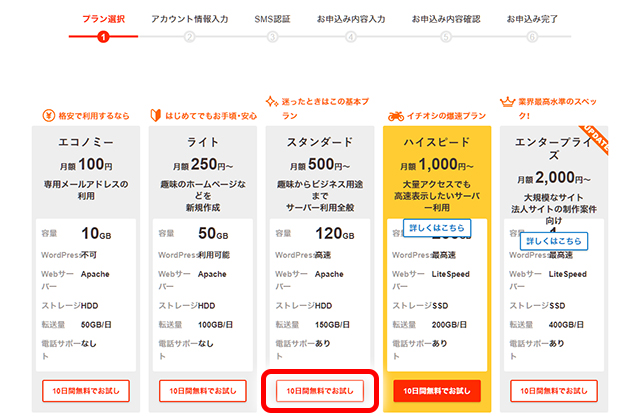
プラン選択をします。
いくつかありますが、次の2点だけ抑えておけば大丈夫でしょう。
- とりあえずウェブサイトを作りたい→ライト
- ワードプレス(WordPress)でサイトを作りたい→スタンダード
ハイスピードより上のプランは上級者に近いプランです。毎月10万回以上読まれるようなサイト向けです。
途中でプラン変更もできるので、まずは、お手軽なプランから選びましょう。
ちょうど、10日間の体験無料サービスを行っているようです。
リンク ホームページ作成に/ロリポップ
サーバを管理する会社に必要情報を登録する
ここからは、あなたの必要情報を登録していきます。
アカウント情報入力
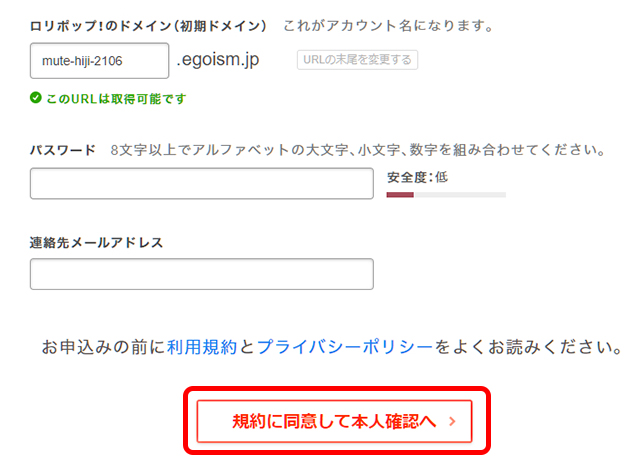
最初に、希望するアカウント名を入力します。
アカウントとはありますが、これは実際に作るウェブサイトのアドレスとは別と考えていいでしょう。仮のアドレスと考えてください。
また、URLの末尾は変更することができます。「URLの末尾を変更する」をクリックして好きな末尾を選んでください。
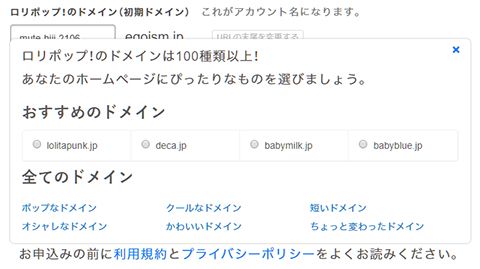
選んだアカウントが誰かに使われていたら、「このアカウントは取得されています」と表示され、選べません。「このURLは取得可能です」と表示されるまで変更してください。
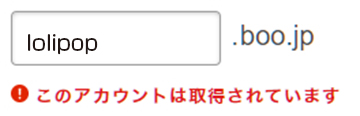
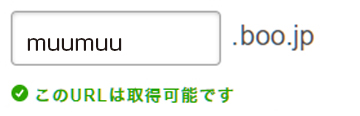
パスワードと連絡先メールアドレスを入力したら、「規約に同意して本人確認へ」をクリックしてください。
SMS認証
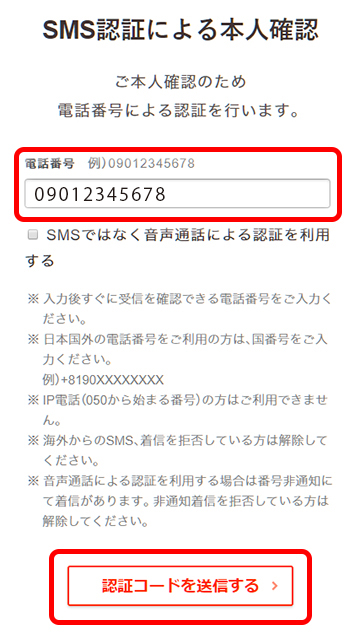
本人確認のため、SMS認証を行います。ショートメールを受け取れる電話番号を入力して、「認証コードを送信する」をクリックしてください。
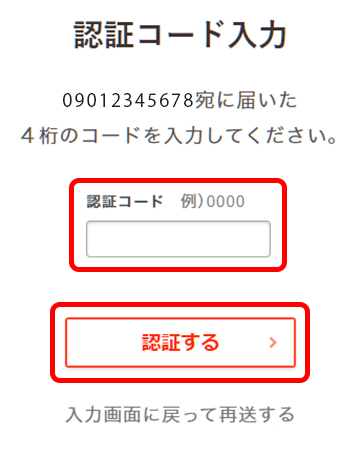
届いた認証コードを入力して、「認証する」をクリックしてください。
お申し込み内容入力
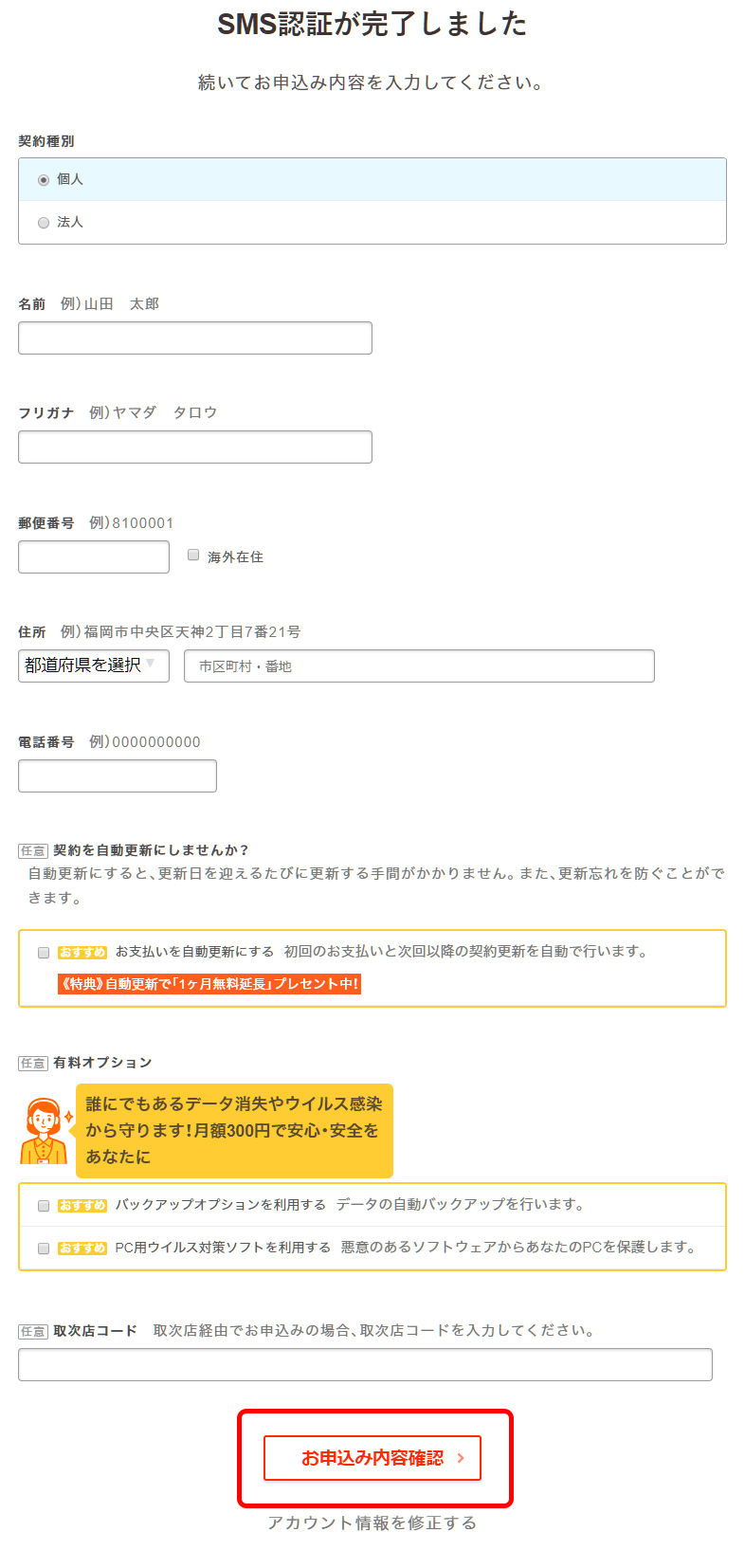
SMS認証が終わったら、必要情報を入力します。
お申し込み内容確認
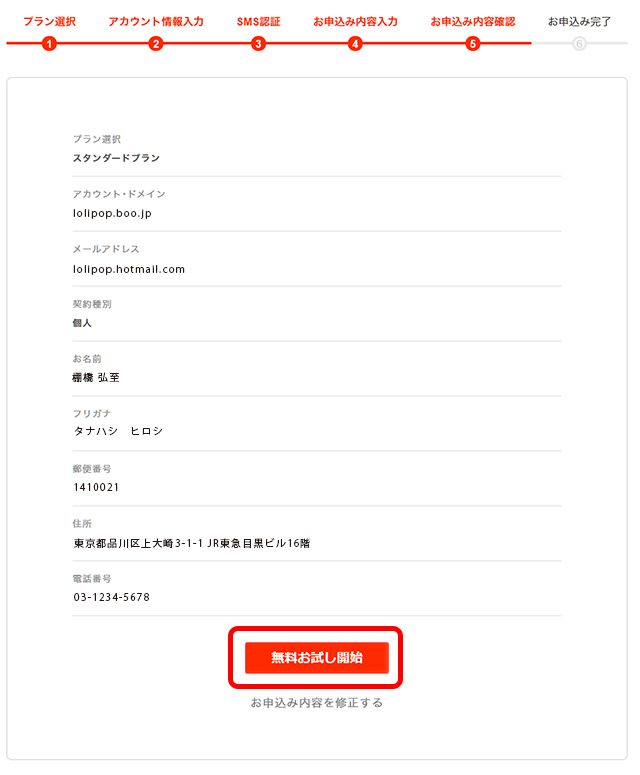
入力してきた内容に、間違いがないか確認します。なければ、「無料お試し開始」をクリッ クしてください。
お申し込み完了
ロリポップの契約が完了しました。次は、ロリポップのサーバーと、ムームードメインのドメインを結びつけましょう。
リンク ホームページ作成に/ロリポップ
ドメインとサーバを紐付ける
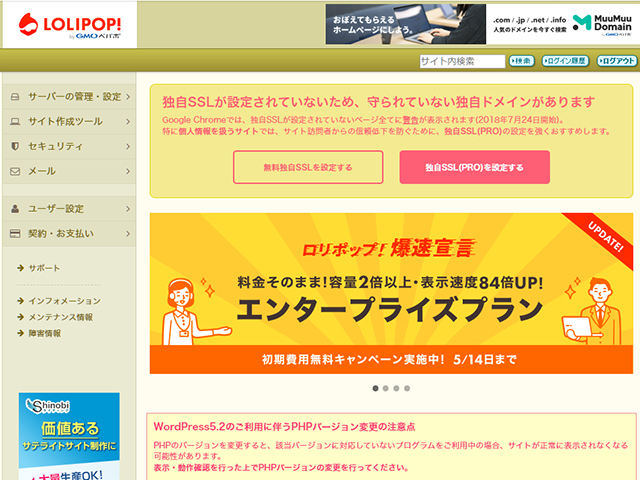
ロリポップ トップページ
ここからは、ドメインとサーバを紐付ける方法を説明してきます。
何度も説明しているように、ムームードメインとロリポップは同じ会社(GMOペパボ)が運営しています。そのため、とても簡単です。
独自ドメイン設定
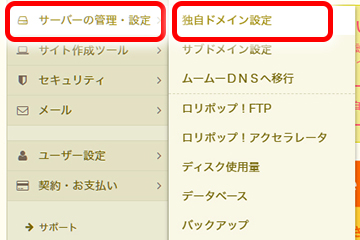
ロリポップの管理画面のメニューから、「サーバーの管理・設定」→「独自ドメイン設定」をクリックしてください。
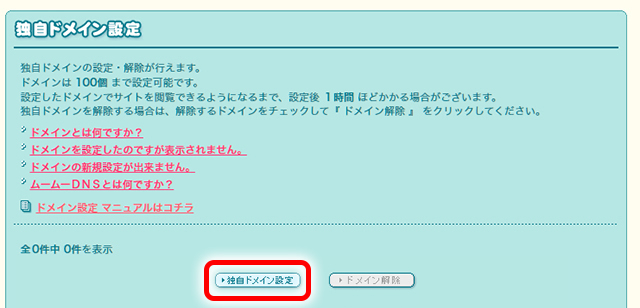
次に下段の「独自ドメイン設定」をクリックしてください。
ステップ1:独自ドメインを取得する
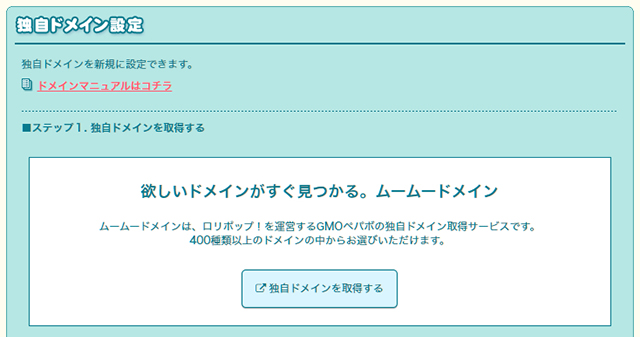
ムームードメインで「独自ドメインを取得する」よう、告知されています。みなさんは、すでに取得しているので必要ありません。
ステップ2:独自ドメインをロリポップ!に設定する
設定する独自ドメイン
ムームードメインで取得したドメインを入力してください。
公開(アップロード)フォルダ
任意のフォルダ名を入力してください。独自ドメインと同じフォルダ名で良いでしょう。
ロリポップ!アクセラレータの設定
サイトの表示を高速化するサービスです。チェックを入れたままで良いでしょう。
すべて入力したら、「独自ドメインをチェックする」をクリックしてください。
ムームードメインのIDとパスワードを入力
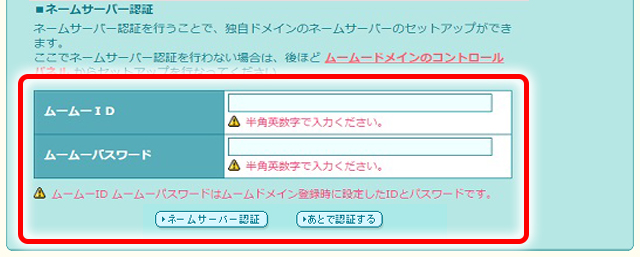
クリックすると、「ネームサーバー認証」フォームに画面が変わります。ムームードメインの「ID」と「パスワード」を入力します。
入力したら「ネームサーバー認証」をクリックしてください。
さらに、「設定」をクリックしてください。
ブラウザから、「ドメインを設定します。宜しいですか?」と聞かれます。「OK」をクリックしてください。
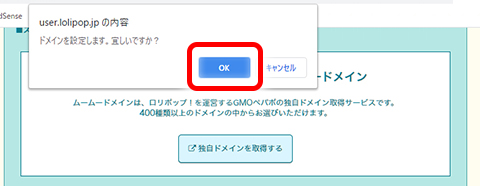
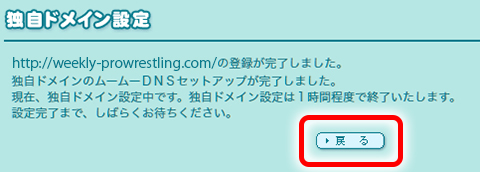
独自ドメイン設定から、「戻る」をクリックしてください。
登録したドメインが反映されているはずです。
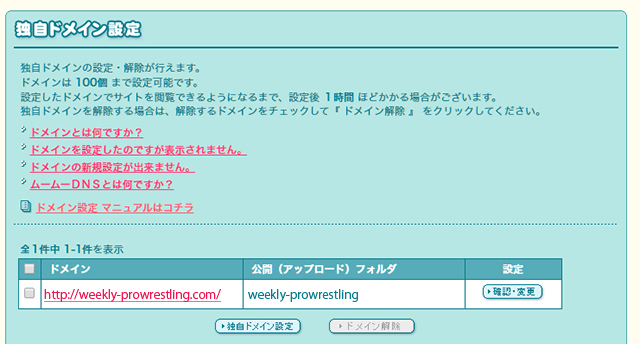
すべての設定が完了しました
独自ドメインの設定が完了しました。
ただし、実際に反映されるまでは少し時間がかかります。
ロリポップによると、反映されるまで「1時間ほどかかる」と書かれていますが、だいたいは15分ほどで完了します。
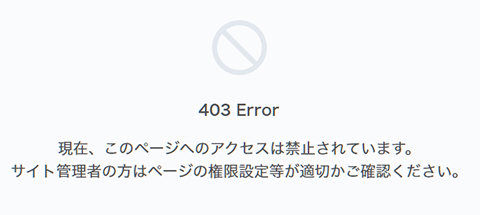
403 Error もう少しお待ちください。
取得したドメインを打ち込んでみてください。設定が完了していない間は、「403Error」と表示されます。
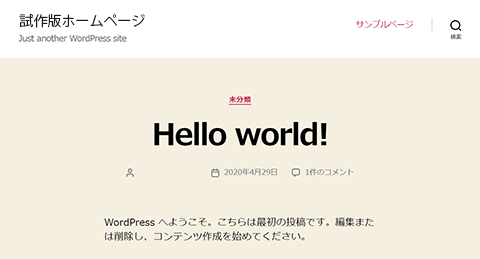
反映完了(表示はワードプレス)です。
設定が完了すると、ウェブサイトが表示されます。
上記は、設定したドメインに「ワードプレス(WordPress)」をインストールした例です。
HTMLでサイトを作ったり、ワードプレスをインストールしたり、自由に楽しんでみてください。
リンク ホームページ作成に/ロリポップ