
WordPressで、このブログを運営してから9年が経ち、だんだんとウェブの知識もつくようになりました。そこで今回は、意外と分かりにくい、独自ドメインで、WordPressを運用する方法を紹介します。
WordPressを独自ドメインで運用する方法
WordPressでホームページを持ちたい、それも、独自ドメインのホームページを持ちたい!
このように考えている人は意外と多いもの。でも、実際にやってみると、上手く設定できず、諦めてしまったという人も多いはず。
方法を検索しても、意外と分かりやすいサイトがありません。そこでワードプレス9年の私が、画像つきで、分かりやすく紹介します。
作業手順
最初に、作業手順を紹介します。
- 独自ドメインを取得する→お名前.com
- レンタルサーバーを契約する→お名前.com
- WordPressをインストールする
やることは、以上です。
ポイントは、独自ドメインとレンタルサーバーを契約するのは同じ会社(お名前.com)ということです。これにより、面倒な作業を簡略化できるのです。
それでは見ていきましょう。
1.独自ドメインを取得する
省略
2.レンタルサーバーを契約する
省略
さて、いきなりですが「1.独自ドメインを取得する」と「2.レンタルサーバーを契約する」については、別記事で詳しく書いています。
ここで同じことを書くのも、SEO的によろしくないので、面倒をおかけしますが、下記のリンクをクリックしてください。

独自ドメインの取得と、レンタルサーバーの契約を終えたら、WordPressの設定へと進みましょう。
![]()
3.WordPressをインストールする
WordPressのインストールです。
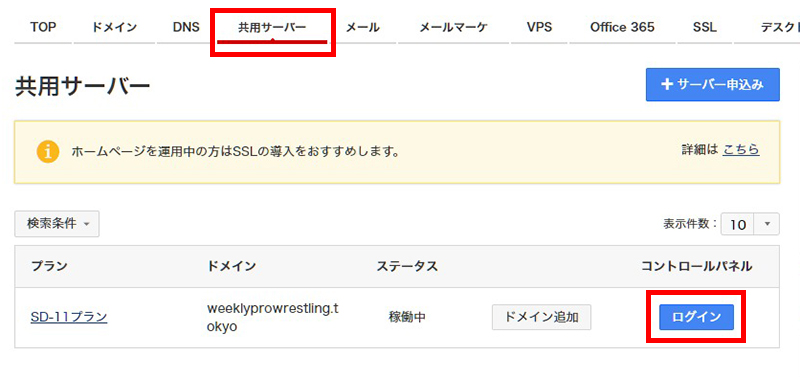
お名前.com Naviの上部メニューから「共用サーバー」を選択し、下記のコントロールパネルから「ログイン」をクリックします。
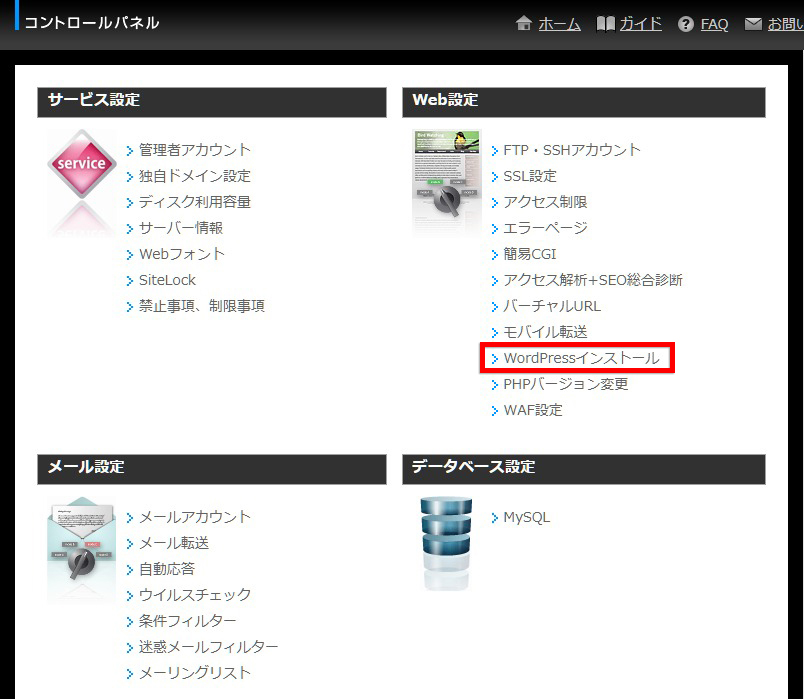
コントロールパネルに移動します。
Web設定から「WordPressインストール」をクリックしてください。
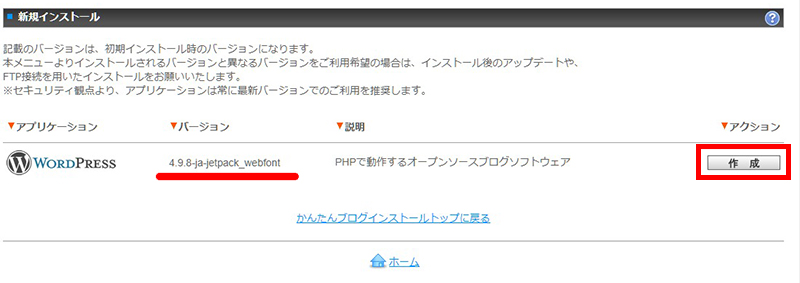
新規インストールに移動します。
右端の「作成」をクリックしてください。
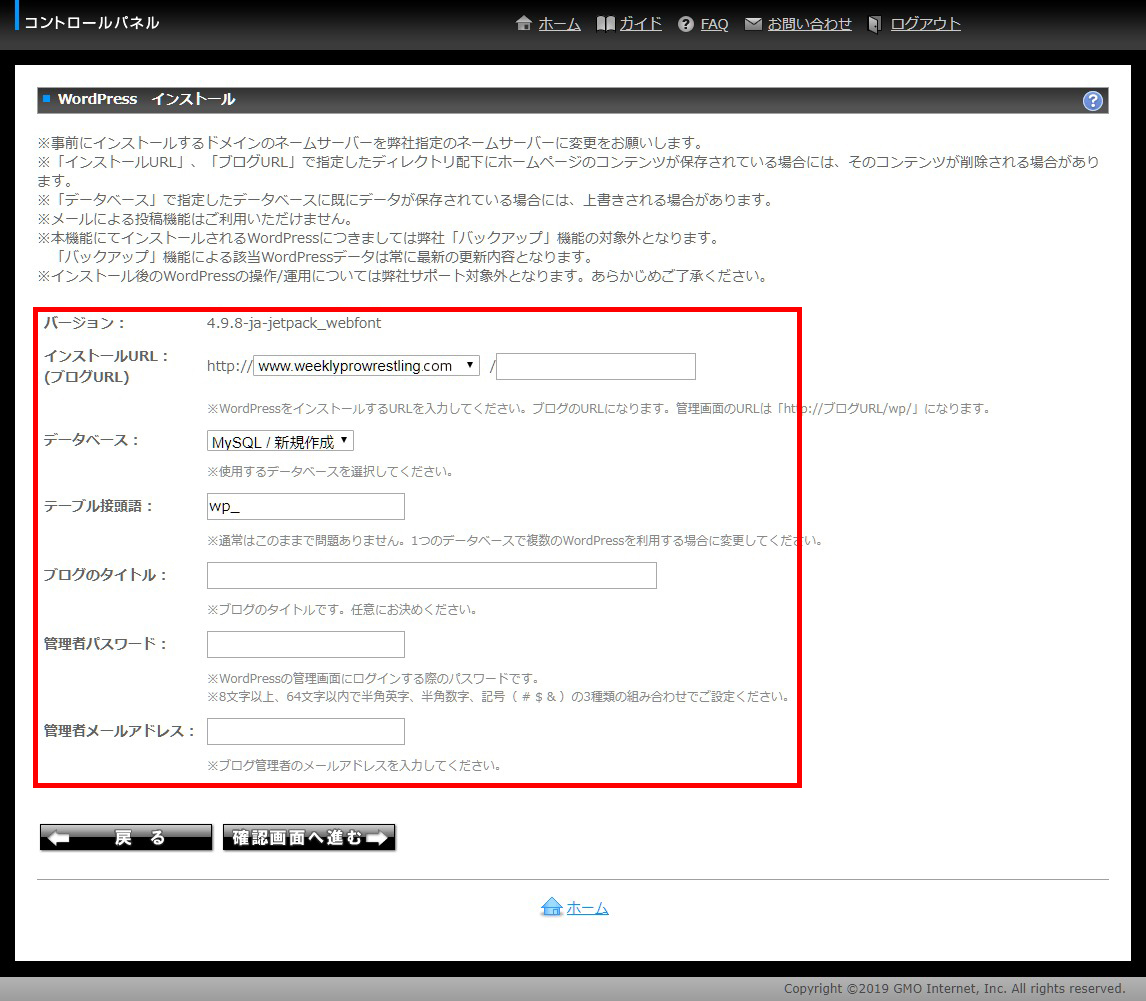
WordPressのインストール画面に移動します。
各項目を入力してください。
バージョン:インストールするWordPressのバージョンです。
WordPressのバージョンについて
WordPressは常に改善が加えられ、その度バージョンがアップしていきます。お名前.comでは、その時点で最も安定しているバージョンがインストールされるようです(最新ではありません)。
インストール(URL):サーバーどこにインストールするかを選択します。▼をクリックすると、持っているアドレスが表示されます。インストールしたいアドレスを選択してください。
データベース:「MySQL/新規作成」のままでOKです。
テーブル接頭語:「wp_」のままでOKです。
ブログのタイトル:後で変更もできるので、好きなタイトルを入力してください。
管理者パスワード:WordPressにログインするためのパスワードです。8文字以上64文字以内で、半角英字、半角数字、記号(# $ &)を組み合わせて作成してください。
管理者メールアドレス:各種お知らせを受信するためのメールアドレスです。
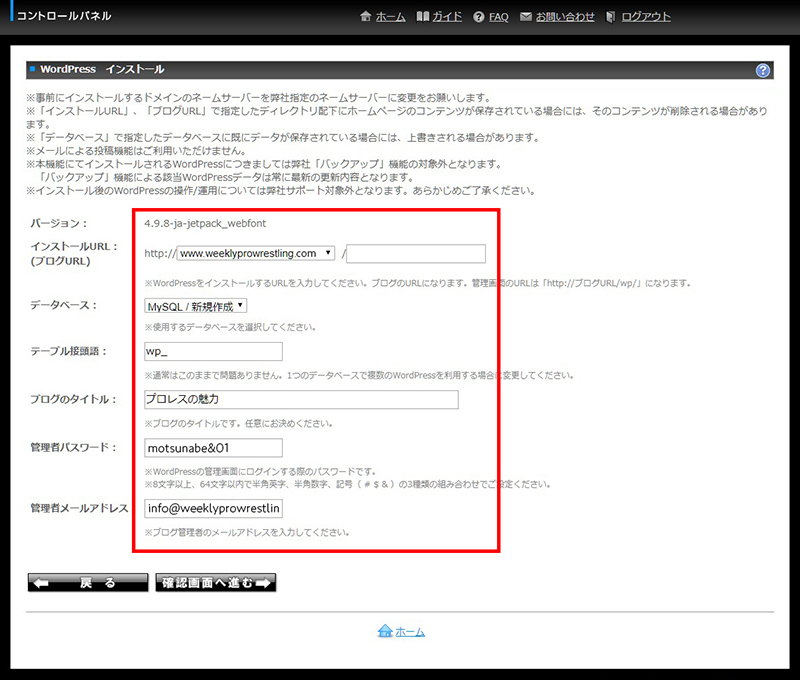
すべて入力を終えたら、「確認画面へ進む」をクリックしてください。
確認画面に移動します。
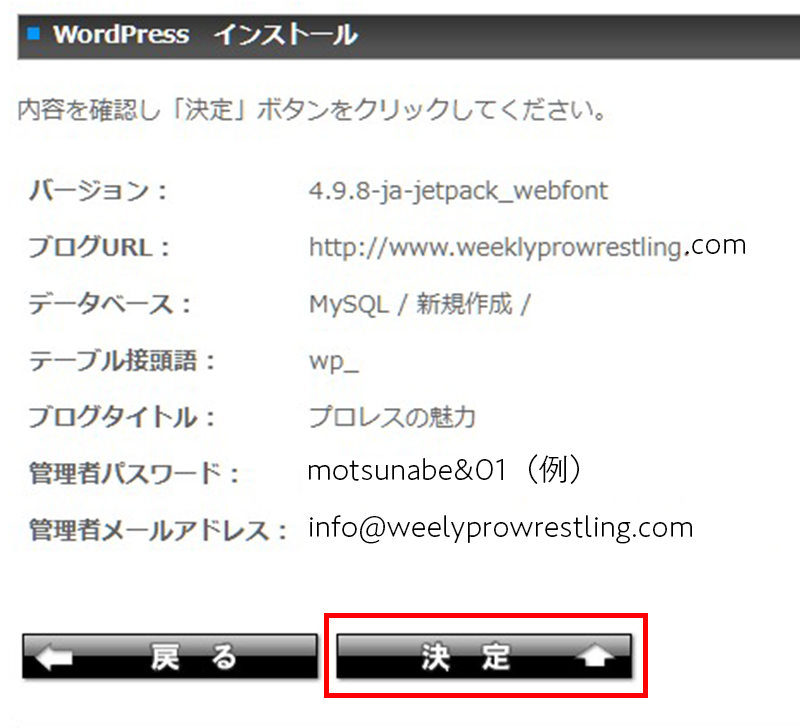
入力した内容を確認し、「決定」をクリックしてください。
これで、WordPressのインストールは完了です。
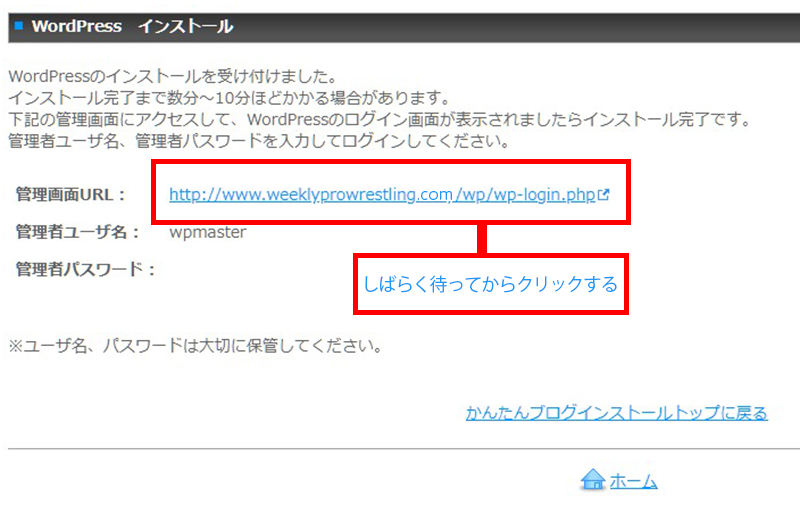
画面に表示されている通り、インストールには数分から10分ほどかかります。しばらく待った後に、表示されているアドレスをクリックしましょう。
ここで表示されている管理者ユーザー名「wpmaster」の次に必要になるので、メモしておいてください。
ログイン画面に移動します。
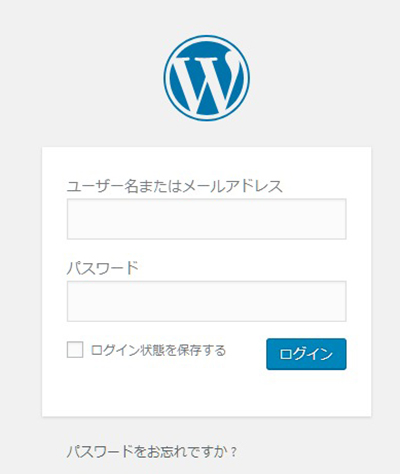
ユーザー名またはメールアドレス:先ほど表示された「wpmaster」、もしくは入力したメールアドレスを入力
パスワード:先ほど入力したパスワードを入力
両方とも入力したら、「ログイン」をクリックしてください。
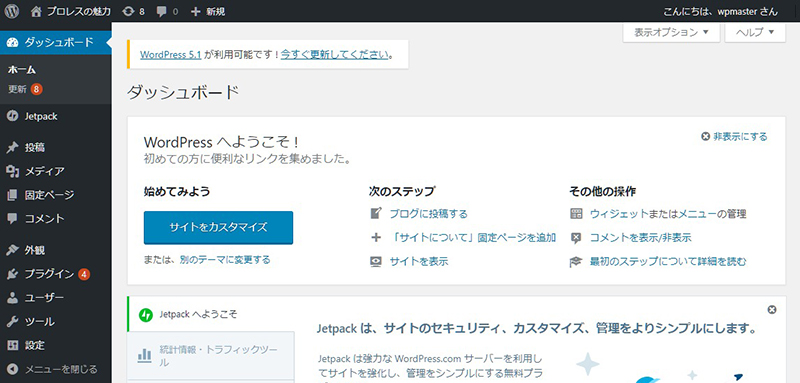
インストール完了。WordPressのダッシュボード(管理画面)です。
これで、インストールは完了です。
SSL設定
さて、管理画面に「SSL設定の推奨」を示唆するメッセージに気づいていたでしょうか。
「SSL設定」とは、サイトのセキュリティを高めるためのもので、これを設定していないと、あなたのサイトが、ブラウザに、危険なサイトとして認識されることがあります。
せっかくですから、「SSL設定」の方法も紹介しましょう。
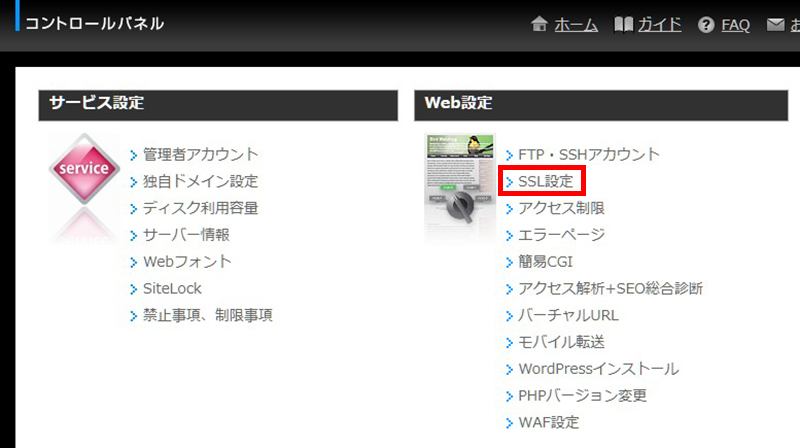
コントロールパネルから、「SSL設定」をクリックしてください。
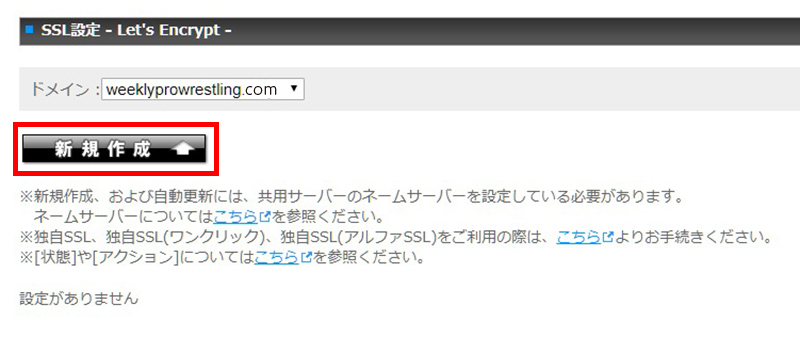
「SSL設定 – Let’s Encrypt -」に移動します。
設定したいドメインを選択し、下の「新規作成」をクリックしてください。
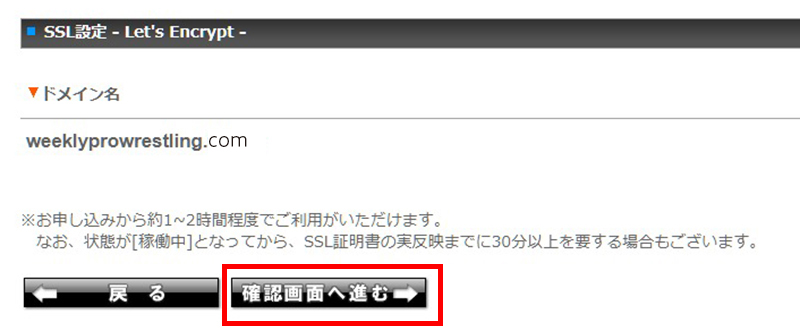
ドメイン名が選択されました。「確認画面へ進む」をクリックしてください。
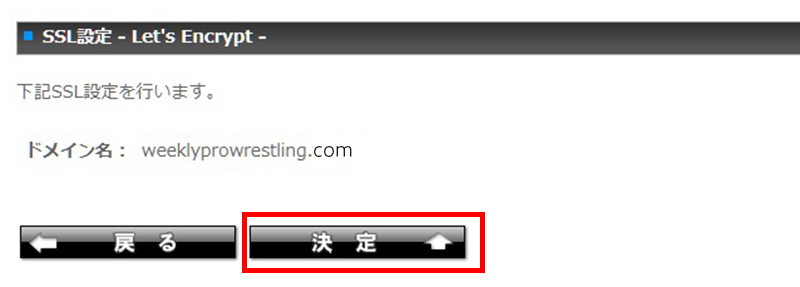
SSL設定を行います。「決定」をクリックしてください。
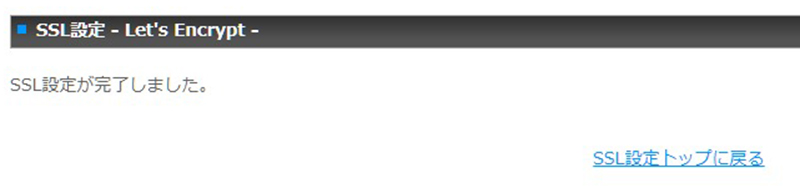
これで「SSL設定」は完了です。
WordPressのインストールまとめ
これで、WordPressのインストールはすべて完了です。「1.独自ドメインを取得する→お名前.com」、「2.レンタルサーバーを契約する→お名前.com」に比べ、「3.WordPressをインストールする」は驚くほど、簡単にできたのではないでしょうか。
これは、お名前.comが用意した「簡単インストール」という機能のおかげです。
こういった機能が用意される前は、かなり複雑な方法でインストールしていただけに、ありがたい機能ですよね。もし、興味ある方は、この複雑な方法でインストールしてみてはいかがでしょう。
WordPressに限らず、ウェブの世界は、いくつものトライ&エラーの繰り返して少しずつ知識が付くようになるのです。
それでは、素敵なサイトをWordPressで作ってください。




