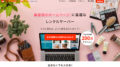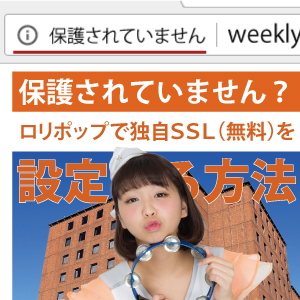
いつも見ている自分のウェブサイトで、突然アドレスバーに保護されていません」と表示され、ビックリしている人はいませんか?
今回は、ロリポップで「保護されていません」と表示が出たときの対処法を紹介します。

保護されていません????
「保護されていません」とは?
最初に「保護されていません」が、なぜ表示されるのかを説明します。
情報が読み取られる可能性がある
簡単にいうと「保護されていません」と表示が出るのは、ウェブサイトから送られる情報が、第三者に読み取られる可能性があるからです。
読み取られるのは、ウェブサイトから送信した情報全て。つまり、ID・パスワード・住所・電話番号・名前・クレジットカードなどなど。
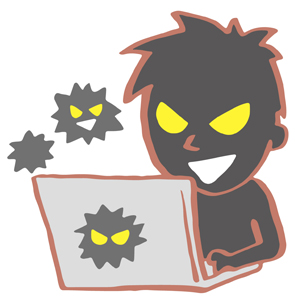
第三者に情報が読み取られるかも!
ウェブサイトから入力した、これらの情報が、第三者に読み取られ悪用される可能性があるのです。
グーグルの検索に影響する
「でも、俺のウェブサイトは情報の送信なんかしてないしー」なんて安心するのはヤバいです。
なぜなら、そんな情報が読み取られるようなサイトをグーグル様が黙ってみているはずがありません。
近い将来、グーグルは検索結果から、保護されていないウェブサイトの順位を下げる可能性があるからです。
これは当然っちゃあ当然ですよね。グーグル様としては、情報が読み取られるようなウェブサイトを、上位に表示させちゃあ信頼に傷がつきます。
そのようなサイトは、ガツンと検索結果からはじき出そうとします。
ウェブサイト運営者にとっちゃあ、こっちのほうがヤバいかもしれません。
ウェブサイトのアドレスは変わる?
ある程度長くウェブサイトを運営してきた人ですと、アドレスが変わることで「検索順位から外れてしまうのでは?」と心配するかもしれません。
でも心配はありません。
これまでと同じように、検索結果に表示されます。
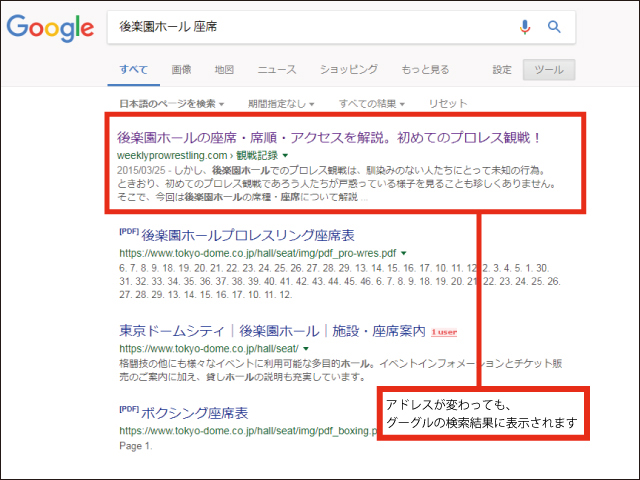
これまで同様、検索結果で表示されます。
これまで蓄積してきたSEO対策に、悪い影響を及ぼすことはありません。
対処する方法は?
では、読み取られないようにするにはどうすれば良いかというと、それは、ウェブサイトに「SSL」を設定することです。
SSLは「独自SSL」や「SSLサーバ証明」と言ったりしますが、これを設定すると、今まで「http://」だったウェブサイトの頭文字が「https://」というふうに、「s」が加わるようになります。

保護された通信に変わりました
つまり、あなたのウェブサイトに、独自SSLを加えることで「保護されていません」と表示されていなものが「保護された通信」になるのです。
ロリポップで独自SSLを設定する方法
ここからが本題です。
ロリポップで「独自SSL」を設定する方法を、画像つきで紹介していきます。
最初に断っておきますが、めちゃくちゃ簡単。一つのサイトで、5分位で設定できます。
1.ロリポップ「ユーザー専用ページ」にログインする
まずは「ユーザー専用ページ」に入ります。IDとパスワードを打ち込んでログインしましょう。
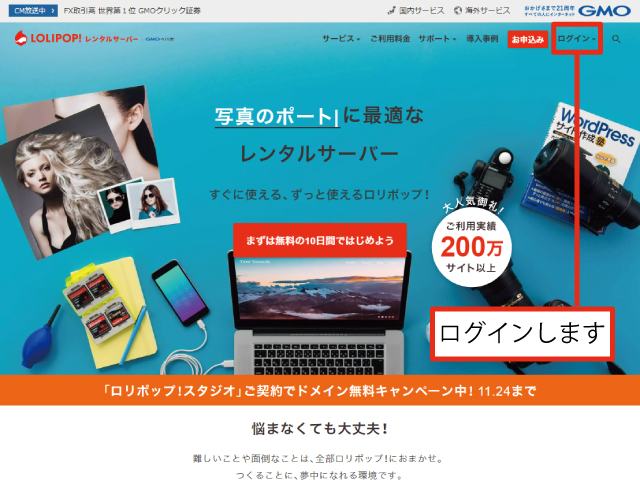
トップページからログインをクリックします
余談ですが「保護されていない」状態だと、こういった情報が第三者に読み取られるかも知れないのです。
2.独自SSLを設定する
ユーザー専用ページに入ったら、ページ中ほどにある「『独自SSL』※お申込みはコチラ」をクリックします。
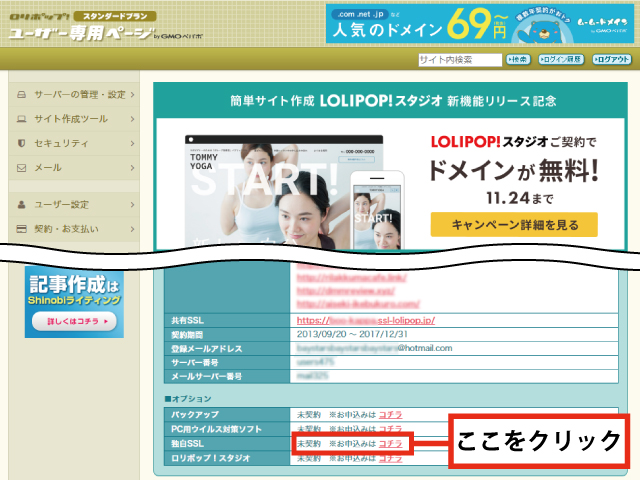
独自SSLのお申込みはコチラをクリックします
独自SSL証明書お申込み・設定というページに移動します。
すべてのドメインというタブを開くと、あなたが取得している独自ドメイン全てが表示されます。
おそらく、全ての独自ドメインに「×SSL保護無効」と表示されているのではないでしょうか。
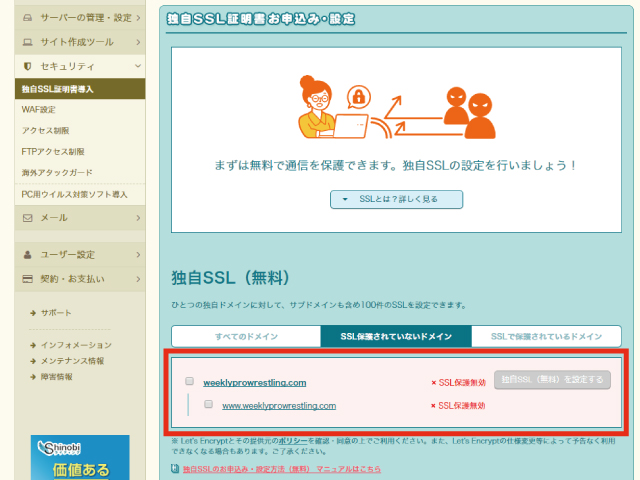
「SSL保護無効」と表示されています
右側に「独自SSL(無料)を設定する」と表示されていますが、なぜかクリックできません。
これは、設定する独自ドメインを指定していないからです。
左側に、チェックボックスがあるのでチェックすると……
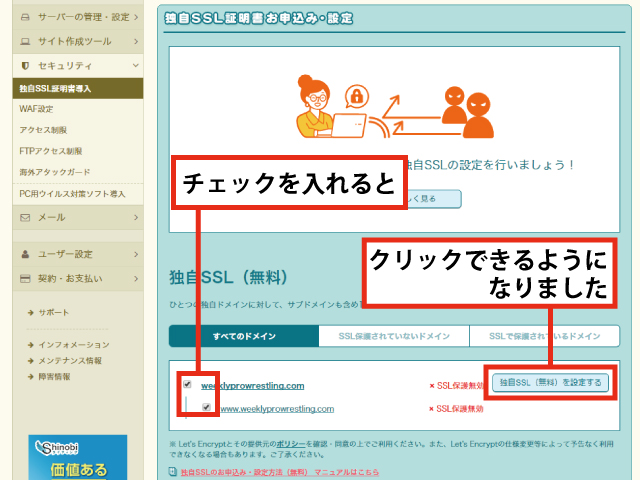
左のリストをチェックすると、クリックできるようになります
「独自SSL(無料)を設定する」がクリックできるようになります。
独自ドメインが複数表示されている場合は、全てチェックしておきましょう。
チェックしたらクリックしてください。
3.設定が変わるの待つ
クリックすると、表示が「SSL設定作業中」に変わります。
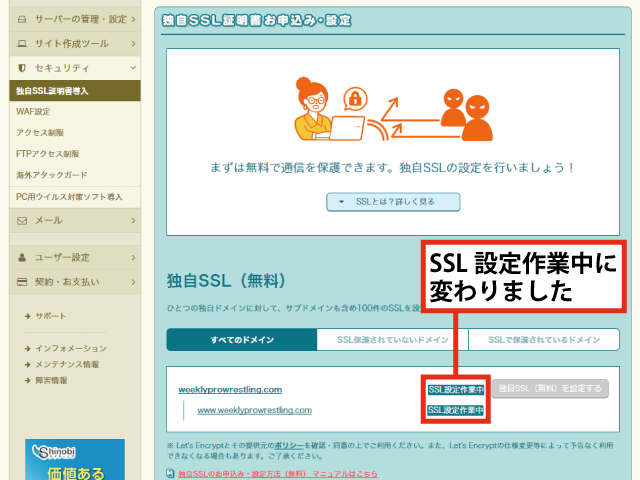
「SSL設定作業中」に 表示が変わりました
後は、5分ほど待つだけ。
のんびりとネットサーフィンでもして待ちましょう。
4.SSLの保護が有効になる
5分後、ロリポップの管理画面に再度アクセスし、表示を確認してください。
問題がなければ、表示が「SSL保護有効」に変わっているかと思います。
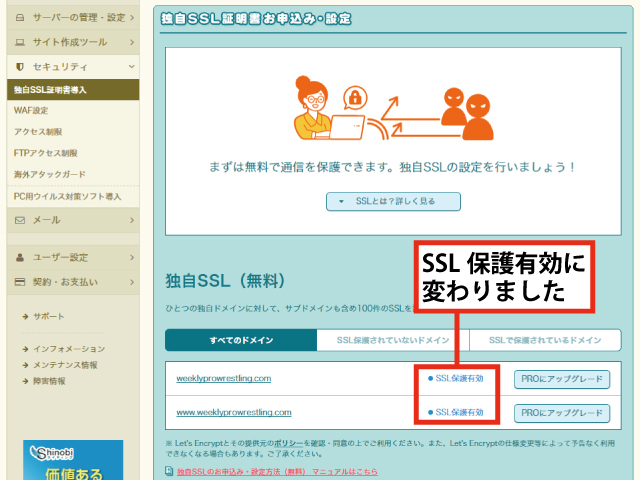
「SSL保護有効」に 表示が変わりました
これで「独自SSL」の設定は完了です。
5.実際にアクセスする
念のため、本当に保護されたのか確認します。
これまで「http://」だったウェブアドレスに、頭文字を「https://」にして、アクセスしてください。
アクセスできましたね。
これで作業は全て完了。これまで「保護されていません」と表示されていたウェブサイトが「保護された通信」に変わっているはずです。
まだ終わりではありません。
これで山場は越しましたが、まだ終わりではありません。あと少しだけ設定変更が必要です。
なぜなら、現時点では「https://」と「http://」の2つのサイトがウェブ上に存在しているからです。
せっかく独自SSLを設定したのに、古いままのアドレスが残っていたら意味がないですよね。
あなたのウェブサイト上、また外部サイトに「http://」から始まるアドレスでリンクを張っている箇所はありませんか?
ありますよね。
- サイト内のリンクアドレス
- サイト内の画像・動画のアドレス
- サイト外からのリンク(人気ブログランキング・ブログ村など)
これら「http://~」から始まるアドレスで指定しているところは、全て「https://~」に変更し直す必要があります。
どうやって?
もちろん、手動、もしくは置き換えで書き換えていくのです。
これを全て書き換えた時点で、ウェブサイトの独自SSL化は完了です。
ロリポップだろうとなかろうと、この作業は同じ。覚悟を決めて書き換えていきましょう。
WordPressの設定方法
あなたのウェブサイトがWORDPRESSで作成されている場合は、もう少し手順が必要です。
一般設定を書き換える
メニューから、一般設定をクリックし下記2項目を書き換えます。
- WordPressアドレス(URL)
- サイトアドレス(URL)
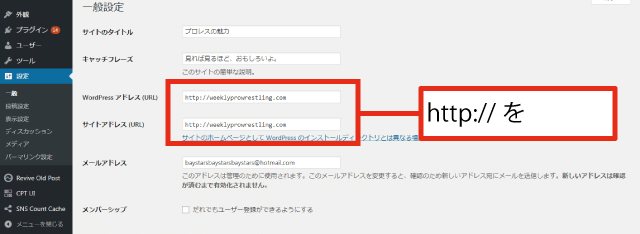
ウェブサイトのアドレスを「http://~」から
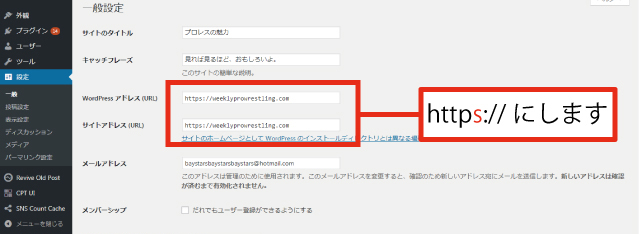
「https://~」に書き換えます。
書き換えは最慎重に行ってきてください。もし打ち間違えたりすると、最悪サイトが立ち上がらなくなります。
書き換えた後は、画面下の「変更を保存」をクリックしてください。
一度強制的にログアウトするので、IDとパスワードをもう一度入力してログインしてください。
管理画面のアドレスが「https://~」に変わっているはずです。
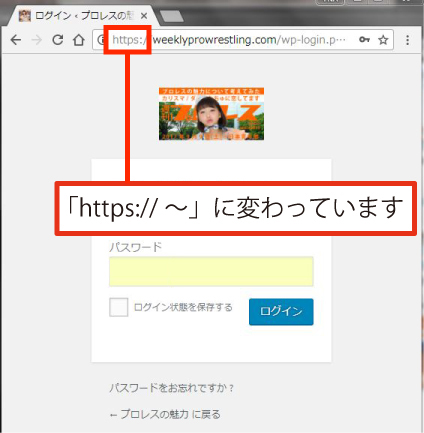
管理画面のアドレスが「https://~」に変わっています
プラグイン「Search Regex」で一括変換
ただし、これだけではウェブサイト内の画像や内部リンクなどのURLは「https://~」のままです。
ウェブサイト内すべてのアドレスを「https://~」に変更しなければいけません。
すべてのページを開いて、一個ずつ書き換えても良いですが、そんなことをすれば時間がいくらあっても足りません。
なので「Search Regex」というプラグインを使って、一気に書き換えます。
新規プラグインから「Search Regex」を検索し、有効。「ツール→Search Regex」をクリックすると、下記の画面になるので、次のように書き換えてください。
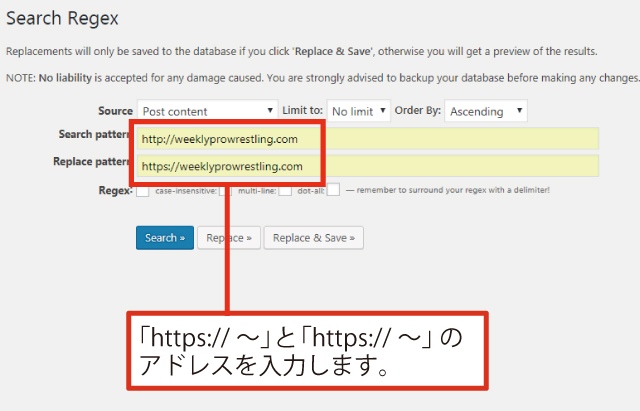
「Search Regex」の管理画面
- Source=触らない
- Limit to:=触らない
- Order By:=触らない
- Search pattern=http://のアドレスを入力
- Peplace patter=https://のアドレスを入力
- Regex:触らない。
入力したら「Search」をクリックします。
ウェブサイト内の「http://~」で始まるアドレスを、自動で「https://~」に置き換えてくれます。確認して問題なければ「Replace&Save」をクリックしてください。
試しに、投稿ページを開き画像のURLを確認してみましょう。「https://~」始まる記述に変更されているはずです。
書き換わっているのを確認したら「Search Regex」は削除しても結構です。
もう少しだけ書き換えます
ここまで来たら、設定はほぼ完了です。
後は、前項の「まだ終わりではありません」と同じように、書き換え漏れを修正します。
- サイト内のリンクアドレス
- サイト内の画像・動画のアドレス
- サイト外からのリンク(人気ブログランキング・ブログ村など)
- 上記を書き換える他、下記の項目も確認します。
- 外観→メニュー→カスタムリンク
- 外観→ウィジェッド→内部リンク
- 外観→テーマの編集→~.php、~cssなど
これらを書き換えて、WordPress上の設定は完了です。
その他の設定を書き換える
他にも外部サイトを利用している場合は、ウェブサイトのアドレスを書き換える必要があります。
代表的なところでは
- Googleアナリティクス
- Search Console
上記の2つでしょうか。
こちらの書き換えは、既に詳しい説明をしているサイトがたくさんあるので、説明は省略します。
「SSL化 Googleアナリティクス サーチコンソール」で検索するとヒットするので、ご参考ください。
この記事のポイント
おもったよりも長くなってしまいましたが、以上でロリポップでの独自SSL(無料)の設定方法を紹介しました。
基本的に、ロリポップでやることは「独自SSL(無料)を設定する」だけ。
簡単すぎて、拍子抜けしていませんか?
けれど、グーグル様が検索結果に影響を与えると宣言している以上、遅かれ早かれ、ほとんどのウェブサイトは「独自SSL」の設定を迫られます。
遅かれ早かれ設定するのなら、今のうちやっておいたほうが良いでしょう。
設定しておくと、あなたのウェブサイトを見に来た人にも、信頼性をアピールできます。
せっかく見に来てくれた閲覧者を不安に気持ちにさせないためにも、できるだけ早く「https://」化を行うようにしましょう。
今回紹介したロリポップでは、上記のような設定が全て管理画面で完了します。
また、困ったときは、サポートから質問すると、親切に答えてくれるのでオススメです。
もし、サーバーの契約で迷っているのなら、ロリポップから始めてみてはいかがでしょう。